In Studio, you can add website links that are displayed to participants and caregivers in MyVeeva for Patients. You can add different website links for different languages.
Viewing Resources
Open Studio, select the Study Details tab, and select the Resources tab.
Adding Resources
- Select Create Resource. The Create Resource dialog box opens.
- Enter a short descriptive name for the resource in the Resource Name field.
- Enter the label you want to be displayed to the participant in English in the Display Label field.
- Enter the URL.
- Optionally, to use the same URL for all languages, select Use for All Languages next to the URL field. The URL is added to all URL fields.
- Optionally, add additional resource links for this resource in other languages.
Note: The languages that are available are related to the patient languages you have configured. See Managing Languages and Translations for more information.
- Select Save.
Making a Resource Available for Participants
Once a resource is ready to provide to participants, you can turn on the toggle next to the resource to make it available. You have to complete this one language at a time. The toggle is only available for selection if the Display Label and URL are provided.
Editing a Resource
- Select the Resources tab.
- Select Edit (
 ). The Edit Resource dialog box opens.
). The Edit Resource dialog box opens.
Note: If you update a field for a resource that you have turned on, it will immediately update the resource in the MyVeeva for Patients app when you save the resources.
- Update the information you want to change, and select Save. The resources are updated.
Deleting Resources
Note: Deleting a resource permanently removes it from Studio and the MyVeeva for Patients app.
- Find the resource you want to delete and select Delete (
 ). A confirmation dialog box opens.
). A confirmation dialog box opens. - If you still want to delete the resource, select Delete. The resource is deleted.
Reordering Resources
The order of the resources in the MyVeeva for Patients app is the same as the order of the resources on the table in Studio.
To reorder the resources, complete the following steps:
- From the All Actions menu (
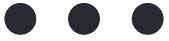 ), select Re-Order Resources.
), select Re-Order Resources. - Drag and drop a resource or select the arrows to move a resource up or down until they are in the order you want, and select Save. The resource order is saved.
Generating Screenshots
Complete the following steps to generate screenshots of how the resource looks in MyVeeva for Patients:
- From the All Actions menu (
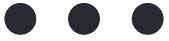 ), select Generate New. A .ZIP file with a .PDF file for each language is downloaded.
), select Generate New. A .ZIP file with a .PDF file for each language is downloaded. - Select Download in the message at the top of the page, and open and view the downloaded files.
Note: If you left the page and want to go back and download the screenshot, select Latest Screenshots from the All Actions menu, and the files will download again.